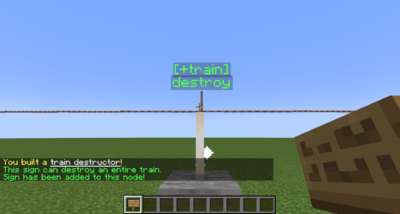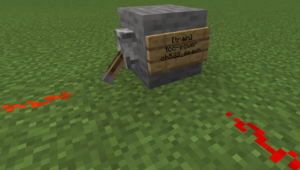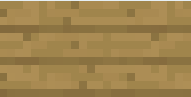/Signs
Bergerkiller (talk | contribs) |
Bergerkiller (talk | contribs) |
||
| Line 85: | Line 85: | ||
==== Redstone Torch ==== | ==== Redstone Torch ==== | ||
Right-clicking a node that has an assigned sign with a redstone torch will open a dialog to add a new power channel. | Right-clicking a node that has an assigned sign with a redstone torch will open a dialog to add a new input power channel. In this dialog the name of the channel can be inputted, after which it is added to the sign. The channel will power the sign from '''all sides''', and acts as a global on/off input. | ||
Sneak-right-clicking will add a power channel to a directional face of the sign. This is important for signs that use this, like the [[TrainCarts/Signs/Station|station sign]]. | |||
Left-clicking will remove the last-added power channel again. | |||
Revision as of 15:17, 23 July 2022

|
This page is Work in Progress!
Bergerkiller is currently working on this page. We recommend you to Create an account or Login if you already have an account. |
Traincarts has signs or sign actions, which is a system to interact and control trains on the track. TC-Coasters track supports these same signs as well in three ways:
- Signs placed at the designated rail block of the node(s)
- Right-clicking a node with a sign item to assign signs to be activated
- Using commands to add signs to nodes
Signs created using all three methods support track switching and path finding. Some signs which track metadata, like auto-spawner signs and detector signs, only work with real signs assigned to a rail block.
Rail Block
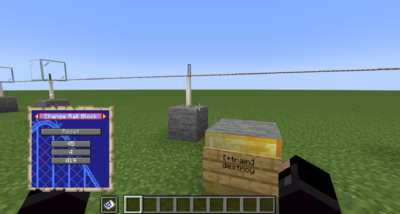
While holding the TCC Editor Map in an off-hand with the Change Rail Block menu active, players can assign arbitrary blocks to be the so-called rail block for the node(s) selected. This is done by right-clicking on solid blocks to move the rail block there. All signs attached to this rail block, and the blocks below ('pillar'), will be activated when the train drives over the node the rail block is for.
The current rail block is displayed using a ghostly glass block (non-selected nodes) and golden block (selected nodes).
Signs respond to Redstone like normal. You can activate a spawner sign and spawn trains on the TC-Coasters track, stop and launch trains using stations, and have conditional logic with switchers.
By default the rail block is set to the block the node itself is at, and follows the node around. The Reset button will reset the rail block to that behavior. The x/y/z coordinate can be manually inputted using the dials, or alternatively the /tcc rail commands can be used:
| Command | Description |
|---|---|
| /tcc rail set at <x> <y> <z> | Set all coordinates |
| /tcc rail set x <x> | Set a single coordinate |
| /tcc rail move ~ -1 | Move one block towards the player |
| /tcc rail move ~ 1 | Move one block away from the player |
Node Signs
Rather than having to place sign blocks somewhere out of view, it is possible to assign invisible signs to be activated to the TC-Coasters track directly. Most TC signs are supported, and it includes a mechanism to activate the signs with commands, redstone or other signs. This makes it a lot easier when importing and exporting coasters, keeping everything self-contained.
Permissions
Some permissions are required to work with some of the functionalities. By default these are all permissive, which can be changed in PermissionDefaults.yml or with a permission manager. In addition to these, players also need the general train.coasters.use permission. The permissions for creating the individual signs handled by Traincarts are also active.
| Permission | Description |
|---|---|
| train.coasters.signs | Modify and assign signs to nodes |
| train.coasters.power.* | Modify all power channels |
| train.coasters.power.zeta_spawner | Change the 'zeta_spawner' power channel |
Power Channels
Similar to wireless redstone, TC-Coasters adds a mechanism to have signs power logic wirelessly using power channels. These are named channels with an on/off power state that can be assigned to signs to power them, or to be controlled from a sign as an output.
| Command | Description |
|---|---|
| /tcc power <channel> <action> | Change a power channel. Channel is the channel name, and action can be on/off/toggle/pulse. This command can be run from command blocks. |
| /tcc power spawn_ch1 pulse 10 | Sets spawn_ch1 on for 10 ticks, then off again |
| /tcc power player_enter on | Turns on the player_enter channel. |
Transceiver sign
Besides commands, there is a TCC Power Transceiver sign. This sign can change a power channel's on/off state based on redstone power going into the sign, and toggles the lever based on the same state:
Optionally a pulse delay can be put on the fourth line. Then when the sign is activated by redstone, it automatically turns off again after the timed delay. If left empty, it simply copies the input redstone state. This sign also supports the [!train] inversion logic of Traincarts, so you can invert the behavior of the sign. This also inverts the toggling behavior of the lever.
The signs remain functional when in unloaded chunks, loading the chunk when state changes.
Interactive Items
Players can click on the nodes with a variety of items to configure the signs of a single node clicked. There is no need to hold or select nodes with the TCC Editor Map first.
Sign Item
Right-clicking a node with a sign opens up a sign editor dialog. In there the player can input the exact sign to add. Sneaking before right-clicking adds a sign 'below' the sign to extend the number of lines. The switcher sign uses this mechanism to extend the number of direction-statement rules.
Left-clicking a node with a sign removes the last-added or bottom sign from the node.
Redstone Torch
Right-clicking a node that has an assigned sign with a redstone torch will open a dialog to add a new input power channel. In this dialog the name of the channel can be inputted, after which it is added to the sign. The channel will power the sign from all sides, and acts as a global on/off input.
Sneak-right-clicking will add a power channel to a directional face of the sign. This is important for signs that use this, like the station sign.
Left-clicking will remove the last-added power channel again.