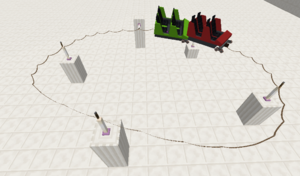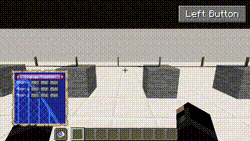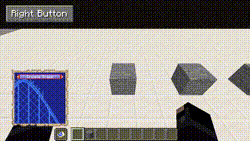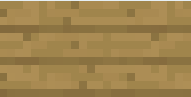Difference between revisions of "TC-Coasters"
Bergerkiller (talk | contribs) |
|||
| Line 89: | Line 89: | ||
[[TC-Coasters/Track-Objects|» Track Objects]] | [[TC-Coasters/Track-Objects|» Track Objects]] | ||
| + | |||
| + | == Signs == | ||
| + | [[TrainCarts/Signs|Traincarts signs]] can be placed at nodes in two ways: physical signs at the rail block position, or assigned to the node. | ||
| + | |||
| + | [[TC-Coasters/Signs|» Signs]] | ||
== Commands and Permissions == | == Commands and Permissions == | ||
Revision as of 14:10, 23 July 2022

|
This page is Work in Progress!
Bergerkiller is currently working on this page. We recommend you to Create an account or Login if you already have an account. |

| |
| Rollercoaster track for TrainCarts | |
| Spigot: | TC-Coasters |
|---|---|
| GitHub: | TC-Coasters |
TC-Coasters is an add-on for TrainCarts which adds smooth rollercoaster track. These track can be placed anywhere and are not bound to discrete block positions. An interactive ingame editor allows players to modify the track in realtime, with track rendered as levers and leashes. The created track supports junctions, track animations and placing objects on the track (for supporting custom models).
Nodes
The plugin works with Nodes and Connections. Nodes are represented as levers, and are points in the 3D world that act as anchors for the track. Nodes can be connected together, represented as leashes. Trains drive over connections, passing from node to node.
Usage
To get started, players first need to give themselves the in-game editor Map Display using the following command:
| Command: | /tcc give |
|---|---|
| Permission: | train.coasters.use |
Generally players will want to put the map item in their off-hand so that they can move around and see the world properly. With the map item in their off-hand they can left-click and right-click in the world with an empty hand to interact with TC-Coasters.
Menu
While holding the map item, players can switch between different menus using steering controls to begin making changes. The following menu's are available:
- Disabled (Hidden): Hides the track, editor is inactive
- Create Track: Players can right-click to create new track nodes or connect nodes together
- Change Position: Players can right-click and drag to move nodes around
- Change Orientation: Players can right-click and drag on the node's rendered levers to change the orientation of carts on it
- Change Rail Block: Players can change where the rail block is located, which is important when using TrainCarts signs.
- Manage Animations: Players can create named animation states, which can be animated using the TC-Coasters Animate Sign
- Track Objects: Players can place down static objects (items, blocks, etc.) which are positioned on the track
- Delete Track: Players can right-click to delete nodes or disconnect two selected nodes
Selecting Nodes
The following interactive selecting mechanics are available:
- The previous selection is cleared and a new node is selected by looking at it and left-clicking
- The previous selection is cleared by not looking at a node/the sky and left-clicking
- Multiple nodes can be selected by holding the sneak button and left-clicking each node
- All nodes that are connected together can be selected by double-left-clicking
- A range of connected nodes can be selected by selecting one, then sneak-double-left-clicking another node
Creating Nodes
There are several ways to create new nodes:
Right-Clicking in the world
Players can switch to the Create Track menu, put the map item in their off-hand, and then right-click on top or against blocks to place nodes there. When clicking in the air, nodes are placed in front of the player, where the player is looking. The newly placed node is automatically selected. If a previous node was already selected, a connection is created from the previous node to the newly placed node. This way players can click against the blocks multiple times in a row to create a long chain of nodes.
Dragging a node and left-clicking
Players can switch to the Change Position menu, put the map item in their off-hand, select a node, and then drag that node along with them. By left-clicking once while dragging this node, the node is duplicated in place, with the newly duplicated node now being dragged. When wanting to complete a loop, the dragged node can be dragged on top of another node to merge with it.
Create command
The following command can be used to emulate the right-click create behavior without having to be in the menu:
| Command: | /tcc create |
|---|---|
| Permission: | train.coasters.use |
Moving Nodes
To move nodes around, switch to the Change Position menu, select the node(s) to move, then press and hold the right-click mouse button to move them around with you. Nodes can be moved to connect with Vanilla Minecart rails, with purple dust particles displayed when connected successfully.
Deleting Nodes
Players can select the node to delete, switch to the Delete Track menu, and right-click once to delete it. They can also use the following command:
| Command: | /tcc delete |
|---|---|
| Permission: | train.coasters.use |
Connecting Nodes
There are several ways to connect two nodes together:
Drag one node on top of another
While inside the Change Position menu, selected nodes can be dragged around by holding right-click. By dragging one node near to another, the nodes merge together as one, effectively connecting what was connected to the dragged node.
Select two nodes and Create
After selecting the two nodes that need to be connected, players can right-click while inside the Create Track menu or use the /tcc create command to connect two nodes together.
Disconnecting Nodes
To disconnect nodes, players can select the two nodes to disconnect and right-click while inside the Delete Track menu. Alternatively, they can use the /tcc delete command.
Junctions
Junctions are created when three or more other nodes are connected to a single node. When created, colored hovering block items show up, with a hovering number for each direction. The items can be left-clicked by players to switch the junction. The switched direction is marked using a # prefix. Trains coming from a direction not marked take the most-straight path to one of the switched directions.
Switcher signs can be used to switch the rails automatically. Prefix each statement with the number of the junction to switch, for example:
Which will switch 1-3 for empty trains, and 2-3 otherwise.
Animations
Track can move from one position to the next, with trains moving along with it, using track animations. Animations can be triggered through commands, or by using a TrainCarts sign.
Track Objects
Floating blocks or items can be placed on top of the track. Objects can be manipulated in a very similar way as the track nodes, with additional mechanics for duplicating and dragging around.
Signs
Traincarts signs can be placed at nodes in two ways: physical signs at the rail block position, or assigned to the node.
Commands and Permissions
There are a lot of extra commands for advanced uses, such as undo, redo, copy, paste, import and export.
No Limits 2 Import/Export
You can export tracks from No Limits 2 to TC-Coasters. You can also export tracks from TC-Coasters to No Limits 2!