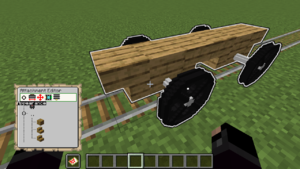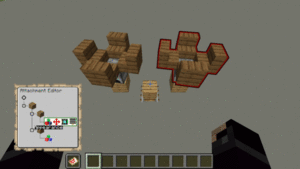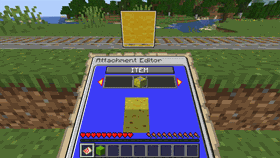/Attachments
Introduction
The Attachment Editor is an in-game interactive Map Display with which individual carts of a train can be customized. This menu is used to configure the appearance and behavior of carts, with a tree layout showing the different attachments. Each attachment represents a part of the train, such as a moving entity or a seat designation. Attachments added as a child to other attachments are positioned relative to the parent. This allows many attachments to be moved and animated together as a whole.
Basic usage
Command
To start using the attachment editor, players need to give themselves the map item:
| Command: | /train attachments |
|---|---|
| Permission: | train.command.editor |
Editing
To edit a single cart of a train, and make it visible in the editor, you need to select the cart first.
Each attachment is displayed on a different row, with an indent to the right every time it is added to a new parent. To navigate between attachments, use the Up/Down (W/S) steering controls. For each attachment selected, different menus can be accessed by pressing Left/Right (A/D) and Jump (spacebar) afterwards. Once inside a menu, the sneak button (shift) can be used to exit it again. This behavior is the same for all other menus. To move around while still viewing the editor, it can be placed into the off-hand (typically F).
To add new attachments, duplicate them, change the position in the tree hierarchy, or to delete them, use the General menu denoted by three horizontal lines.
Dropping items
Menus where an item is being configured can be set instantly by dropping an item from the player's inventory. With the menu open, simply open the inventory, pick the item to set, and click on the outside of the inventory to drop it. The drop will be cancelled and the item set in the menu.
Numbers
Number sliders are used to configure numeric values, such position coordinates. Pressing the Left/Right buttons once will increment/decrement a very small amount. Holding the buttons for a longer time causes the number to increment/decrement faster and faster the longer it is being held down.
By holding Spacebar a number field can be reset to its default, usually 0. By holding spacebar and then pressing left/right, a special action can be performed. Usually this means inverting the value (-5 -> 5) or changing an angle in 90 degree steps.
Text
Text is input using an anvil menu. After typing in the desired text, click on the emerald to proceed, or the barrier item to cancel the change.
Setting using commands
| Command: | /train menu set [value] |
|---|---|
| Permission: | train.command.editor |
Gotchas
- Make sure to use
/train save nameto save your train regularly! Only saved trains can be restored - Make use of the train storage chest to move your train around or to recombine the carts
- Change spacing between carts, and where wheels are positioned, in the Physical menu
- When animating, make sure your animation frames have a delta-T greater than 0. Otherwise animation speed will not function.
- The new Display Entities cannot be clicked by default:
- If you cannot click to edit a train, look at it and do
/train editto select it - To allow players to click on the cart to enter a seat, make sure to add a Hitbox attachment.
- If you cannot click to edit a train, look at it and do
- You can save a sub-tree of attachments in the Model Store in the General menu, and create it in multiple places using the Model Attachment. There is also a clipboard and import/export function.
Menu
Appearance
The Appearance Menu contains a selector at the top where the attachment type is configured, with the remainder of the menu automatically filled with this type's configuration.
| Type | Description |
|---|---|
| Empty | Displays nothing. Used as a marker attachment to easily position multiple other attachments, and as an anchor for animations |
| Hitbox | Creates an invisible box that can be clicked. Important for entering seats. Size is configured in the Position menu. |
| Entity | Displays an Entity like a Minecart or Mob |
| Item | Displays an Item on an Armorstand or using a Display Entity |
| Block | Displays a Block using a Display Entity. Only available on Minecraft 1.20+. |
| Seat | A seat where a single player or entity can sit |
| Model | Loads in a full attachment configuration from the model store |
| Text | Floating Text Balloon |
| Platform | A moving shulker box that players can stand on. Does not work moving up. |
| Schematic | Displays multiple blocks using a WorldEdit saved Schematic |
| Light | When LightAPI is installed, spawns a moving light source at the attachment position |
| Sound | Adds a sound effect played with effect signs, command or the sequencer |
| Sequencer | Automatically plays effects. Used to create ambient sound loops, such as engine noises, or to activate particle effects on a loop, such as a smoke stack. |
Physical
The Physical Menu configures the length of the cart and where the rail-tracking wheels of the cart are positioned.
Position
The position menu configures the position and rotation of the attachment. Includes additional options for some types of attachments, such as scale and transform options for items.
Animation
Attachments can be animated, making them move or rotate around. This is especially useful for funfair rides, or animated doors.
General
The general menu is used to add new attachments, delete them, move them around, name them or load/save them from the model store.
Effect Activation
Effect attachments such as the sound attachment must be activated. First, the attachment must be named in the general menu. It can then be activated in multiple ways:
- Using the effect sign
- Using the
/train effect <name>command - Using the sequencer attachment
Backlog
Editor
-> Navigating the tree menu