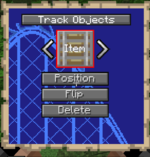/Track-Objects
Bergerkiller (talk | contribs) (Created page with "{{WIP|Bergerkiller}} « Go back thumb|300px|Train drives on TC-Coasters track that has stairs and slab '''track objects'''...") |
Bergerkiller (talk | contribs) (→Usage) |
||
| Line 19: | Line 19: | ||
* To reconfigure the item of a selected object follow the same above steps while the object is selected | * To reconfigure the item of a selected object follow the same above steps while the object is selected | ||
* Right-click and drag to change the position on the track | * Right-click and drag to change the position on the track | ||
=== Selecting === | |||
Similar functionality as node-selecting exists also for track object selecting. | |||
* Objects can be individually selected or de-selected by clicking on them while sneaking | |||
* Double-click selects all objects on the track | |||
* Double-click while sneaking selects the objects between the currently selected one, and the one clicked | |||
=== Position === | === Position === | ||
| Line 36: | Line 42: | ||
=== Mass-duplicating === | === Mass-duplicating === | ||
[[File:Track_objects_duplicating.gif|thumb|Mass duplicating of track objects]] | |||
To quickly create a very long row of objects, first create two or more track objects to define their relative positions. Then, with all selected, right-click to drag them, and then left-click once. It will switch to a duplicating mode, where it will duplicate the row from the start position to where the cursor looks. To cancel, left-click again to switch back to drag mode. | To quickly create a very long row of objects, first create two or more track objects to define their relative positions. Then, with all selected, right-click to drag them, and then left-click once. It will switch to a duplicating mode, where it will duplicate the row from the start position to where the cursor looks. To cancel, left-click again to switch back to drag mode. | ||
Revision as of 01:12, 13 November 2021

|
This page is Work in Progress!
Bergerkiller is currently working on this page. We recommend you to Create an account or Login if you already have an account. |
Track objects are static entities that can be added to positions on a connection between two TC-Coasters track nodes. Their position is stored relative to the connection itself, so when the track is animated, these objects move along with it. The ingame track editor is used to configure these track objects, and while this menu is selected, activates an interactive way to create, move and duplicate them through clicking.
Usage
To create a new track object on a stretch of track, switch to the track objects menu. Controls:
- The big square configure what type of track object to add. Two big arrows should appear left and right to indicate it is selected. Types (could be extended by add-ons):
- Item: Simple item held on the head of an Armorstand
- Block: Falling block entity, has the full size of a Block, but can't rotate
- Leash: A single line made of a leash between two invisible entities
- Light: If LightAPI (Fork) is installed, places artificial light sources
- To configure the object, such as what type of item/object or the light source properties, press spacebar on the big square
- Right-click on the connection between nodes to place down the track object as currently configured
- To reconfigure the item of a selected object follow the same above steps while the object is selected
- Right-click and drag to change the position on the track
Selecting
Similar functionality as node-selecting exists also for track object selecting.
- Objects can be individually selected or de-selected by clicking on them while sneaking
- Double-click selects all objects on the track
- Double-click while sneaking selects the objects between the currently selected one, and the one clicked
Position
When the object is selected, one or two redstone torches show up as well. These define the width of the object, which controls how the object is positioned on the track. By configuring the width to match the size of the object being placed, it makes it easier to place down multiple objects in a row one connected to the other. The object is aligned between the two redstone torches, and the torches are always exactly on the track.
The other options configure the relative position and orientation of the object on the track. It is here that an off-center or wrongly rotated item model is corrected.
Flip
Does what it says on the tin: flips the model 180 degrees around. Same can be done by dragging the object and looking at the track from the opposite angle.
Delete
Deletes all selected objects. While this menu is active the /tcc delete command can also be used.
Duplicating
To duplicate the selected track object, simply left-click once while holding right-click to drag. It will create a new track object at the position, which after the left-click can be dragged to a new position.
Mass-duplicating
To quickly create a very long row of objects, first create two or more track objects to define their relative positions. Then, with all selected, right-click to drag them, and then left-click once. It will switch to a duplicating mode, where it will duplicate the row from the start position to where the cursor looks. To cancel, left-click again to switch back to drag mode.